
Migration auf Google Analytics 4
Ab dem 01. Juli 2023 wird Universal Analytics durch Google Analytics 4 (GA 4) abgelöst. Das heißt, es ist höchste Eisenbahn, den Umstieg zu schaffen und die bislang in Universal Analytics erstellten Properties zu migrieren, ehe der Zug ohne die mühsam gesammelten Nutzerdaten abfährt.
Anlegen der Google Analytics 4 Property
Google empfiehlt, die Migration manuell durchzuführen. Dazu muss in der (alten) Universal Analytics Property der „Assistent zum Einrichten einer GA4-Property“ aufgerufen werden. Dann sollte die Checkbox für „Automatisch Google Analytics 4-Property mit der grundlegenden Konfiguration einrichten“ deaktiviert werden. Anderenfalls wird automatisch eine GA4-Property auf Basis der aktuellen Einstellungen erstellt bzw. aktualisiert und Konfigurationen, die als „nicht erledigt“ gekennzeichnet sind, werden übernommen.
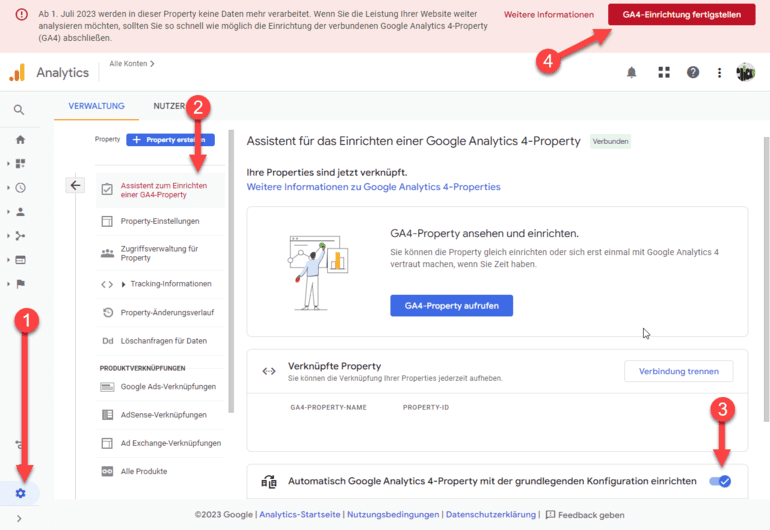
Falls die GA4-Property bereits automatisch erstellt wurde, kann diese auch wieder gelöscht werden, in dem sie unter „Verknüpfte Property“ im Assistenten von der bestehenden Property getrennt wird. Anschließend kann die Property selbst gelöscht und muss manuell wieder neu angelegt werden.
Einrichtung der Google Analytics 4 Property
Die Einrichtung von GA4 kann dann gestartet werden. In diesem Status erscheint Nutzern in der UA-Property die Meldung: „Ab 1. Juli 2023 werden in dieser Property keine Daten mehr verarbeitet. Wenn Sie die Leistung Ihrer Website weiter analysieren möchten, sollten Sie so schnell wie möglich die Einrichtung der verbundenen Google Analytics 4-Property (GA4) abschließen.“
![]()
In der neuen GA4-Property erscheint der Hinweis: „Diese Property ist nicht vollständig eingerichtet. Rufen Sie den Einrichtungsassistenten auf und arbeiten Sie die empfohlene Checkliste durch.“

Um die Meldungen nicht mehr zu bekommen, müssen die folgenden Schritte im Assistenten unternommen werden.
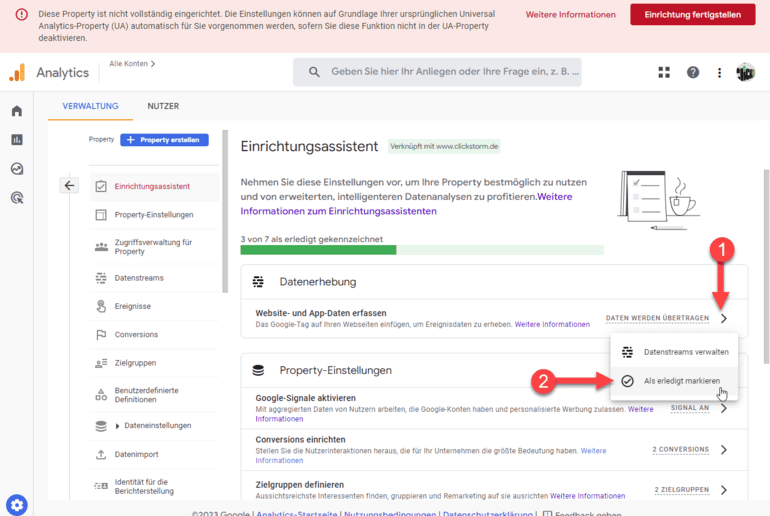
1. Google Tag einrichten
Wenn der Assistent zum Einrichten einer GA4-Property gestartet wurde, werden Sie zunächst aufgefordert, ein Google-Tag einzurichten. Im Optimalfall ist dieses bereits im Universal Analytics eingerichtet und kann übernommen werden.
Dazu muss die Auswahl „Property erstellen“ getroffen werden und die weiteren Schritte befolgt werden. Wenn das funktioniert hat, kann die Einstellung „Website- und App-Daten erfassen“ auf erledigt gesetzt werden.
Klicken Sie anschließend auf den Pfeil und auf „Als erledigt markieren“. Anderenfalls müssen Sie das Google-Tag manuell einrichten. Mehr zur grundlegenden Einrichtung findet ihr auch in unserem anderen Beitrag: Google Analytics 4 Einrichtung
2. Google Signals aktivieren
Bei dieser Einstellung werden Sitzungsdaten von Websites und Apps mit denen von Nutzern verknüpft, die in Ihrem Google-Konto angemeldet sind und personalisierte Werbung aktiviert haben. Dadurch werden Nutzer geräteübergreifend erfasst und nur einmal gezählt. Erweiterte Remarketing-Funktionen und Werbeberichte werden so möglich.
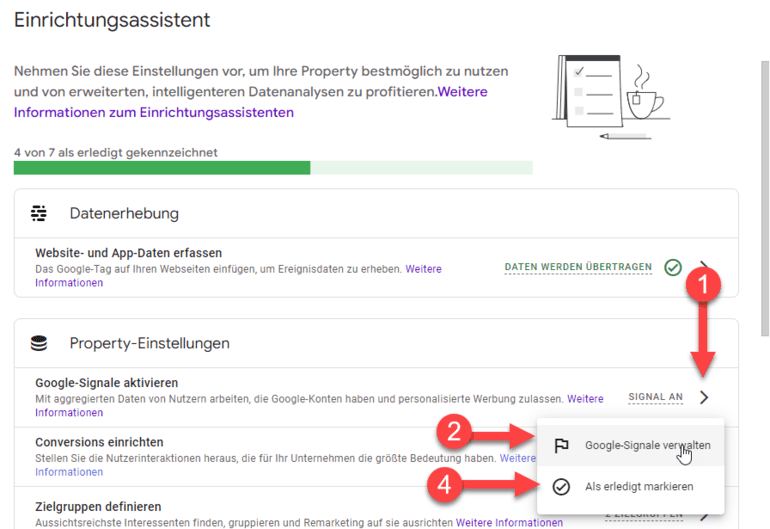
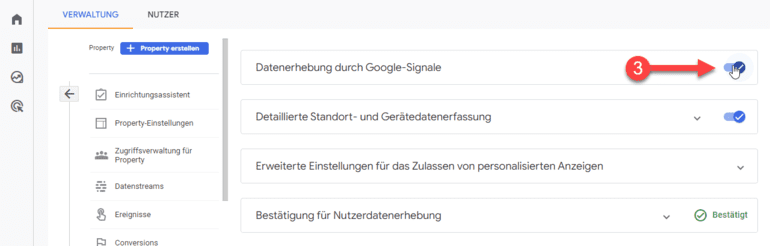
Jedoch müssen entsprechende Hinweise und Richtlinien in der Datenschutzerklärung formuliert werden. In der Verwaltung der Google-Signale (Klick auf den Pfeil und „Google-Signale verwalten“ wählen), können im Einzelnen die allgemeine Datenerhebung, die detaillierte Standort- und Gerätedatenerfassung (z.B. auf Stadtebene), sowie erweiterte Einstellungen für das Zulassen von personalisierten Anzeigen aktiviert werden.
Nach Setzen der gewünschten Einstellungen kann auch dieser Punkt als erledigt markiert werden.
3. Conversions
Wurden bestimmte Conversions (Zielvorhaben) in Google Analytics getrackt, müssen auch diese migriert werden. Dazu zählen z.B. Nutzerinteraktionen wie „Käufe in Ihrem Geschäft“ oder Newsletteranmeldungen.
Im Aktionsmenü (Pfeil nach rechts) wird zunächst der Punkt „Aus Universal Analytics importieren“ aufgerufen. Hier können innerhalb der Tabelle alle Conversions markiert werden, die migriert werden sollen. Ggfs. tauchen dabei Meldungen auf, dass Ereignisnamen automatisch aktualisiert wurden oder dass Filter anders angewendet werden als in Universal Analytics. Es ist daher wichtig, dass das Conversion-Tracking ausgiebig getestet und ggfs. Korrekturen vorgenommen werden.
4. Zielgruppen definieren
Diese müssen manuell neu eingerichtet werden. Bitte beachten Sie, dass hierzu auch alle Dimensionen, Messwerte und Ereignisse, nach denen die Zielgruppen segmentiert wurden, zunächst in GA4 eingerichtet werden: https://support.google.com/analytics/answer/9267572#zippy=%2Cthemen-in-diesem-artikel Die Einstellungen können direkt im Migrationsassistenten über einen Klick auf den Pfeil und dann „Zielgruppen verwalten“ aufgerufen werden.
5. Weitere Schritte
In den erweiterten Einstellungen sollten Sie auch noch die Nutzer migrieren oder neu anlegen. Darüber hinaus können Daten aus externen Quellen importiert oder mit BigQuery verknüpft werden. Hier kann eine SQL-ähnliche Syntax verwendet werden, um Datensätze zu durchsuchen. Sind Sie Werbetreibender, kann außerdem Google Ads mit Google Analytics verknüpft werden.
Fazit
Je nachdem, wie intensiv Sie die Funktionen, die Ihnen Google Analytics bietet, bisher genutzt haben, entsteht mehr oder weniger großer Aufwand für die Migration. In jedem Fall sollten Sie die Migration der Website- und App-Daten vom Tool durchführen lassen. Auch Nutzer und Zielvorhaben lassen sich relativ einfach migrieren.
Für das Anlegen von Dimensionen, Messwerten und Zielgruppen sollten Sie ggfs. etwas mehr Zeit einplanen, da hier manuell nachgeholfen werden muss. Eine gute Schritt-für-Schritt-Anleitung bieten die Google-Dokumente, die in den nachfolgenden Quellen verlinkt sind.
- https://support.google.com/analytics/answer/10110290
- https://support.google.com/analytics/answer/9445345#zippy=%2Cthemen-in-diesem-artikel
- https://support.google.com/analytics/answer/10762548#zippy=%2Cthemen-in-diesem-artikel
- https://support.google.com/analytics/answer/12366001
- https://support.google.com/analytics/answer/9267572#create-an-audience&zippy=%2Cthemen-in-diesem-artikel




